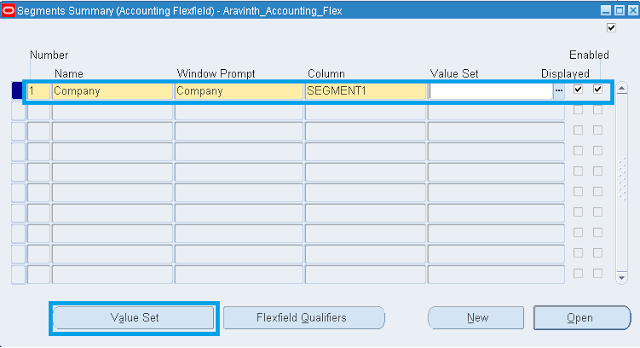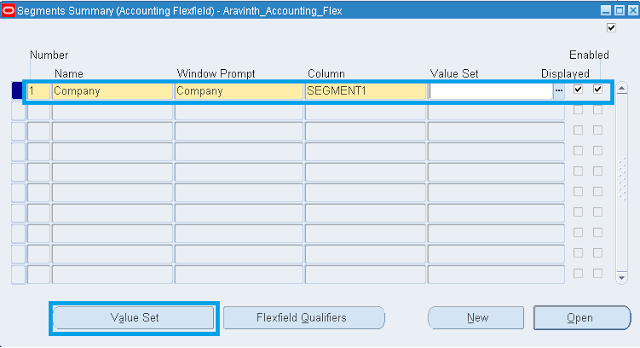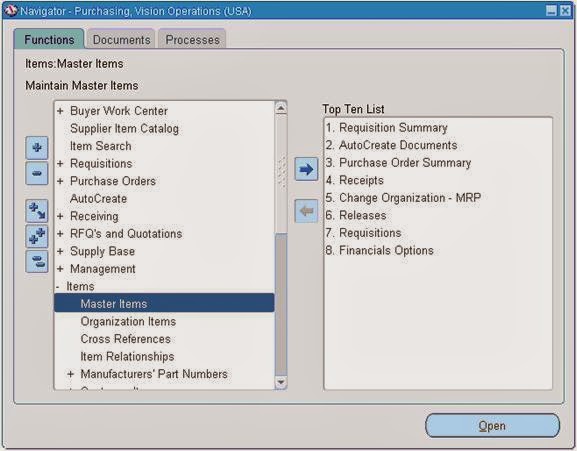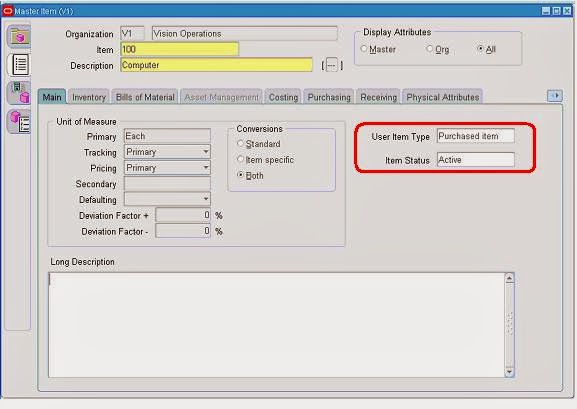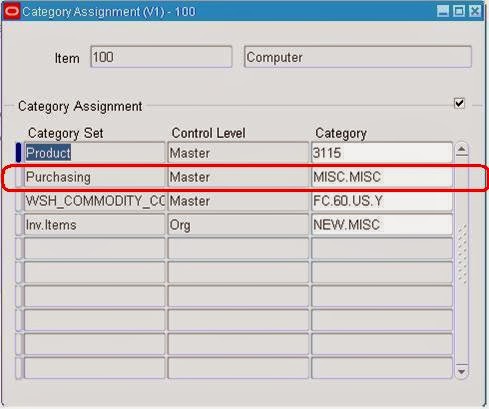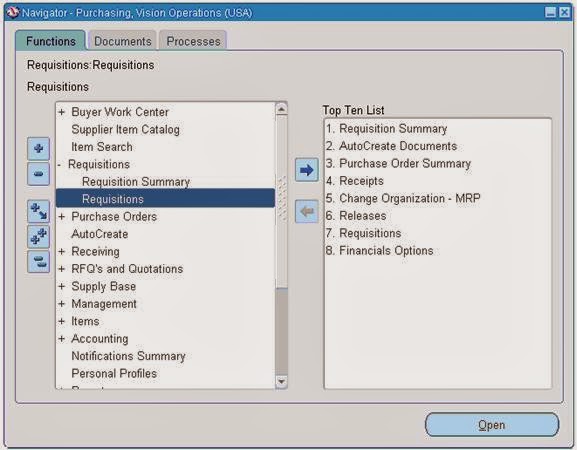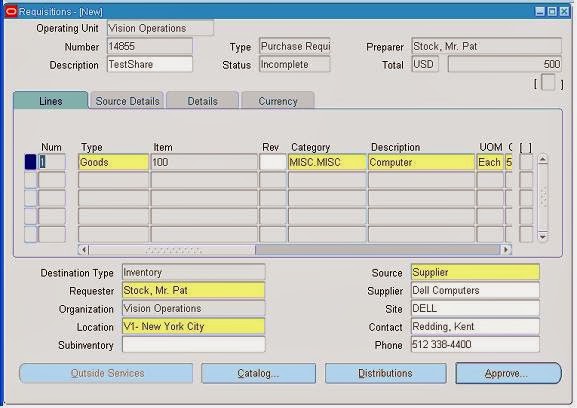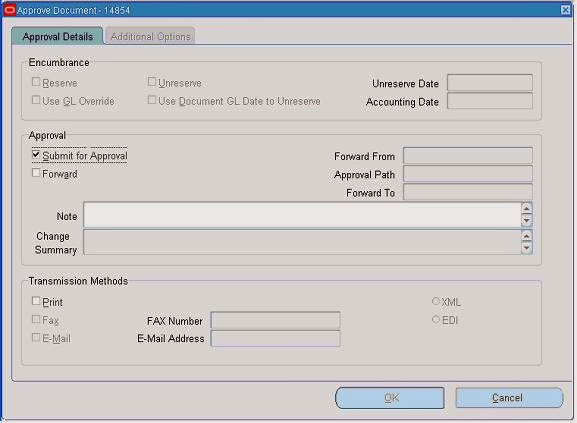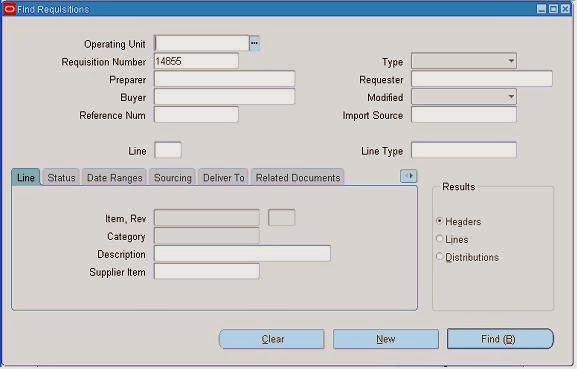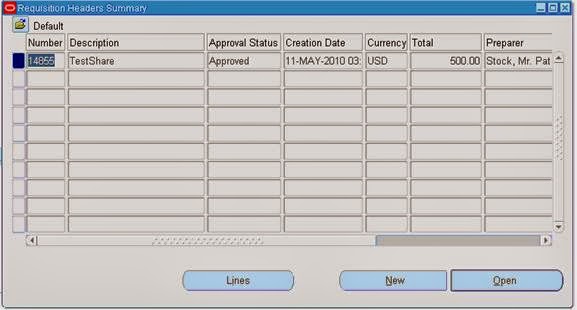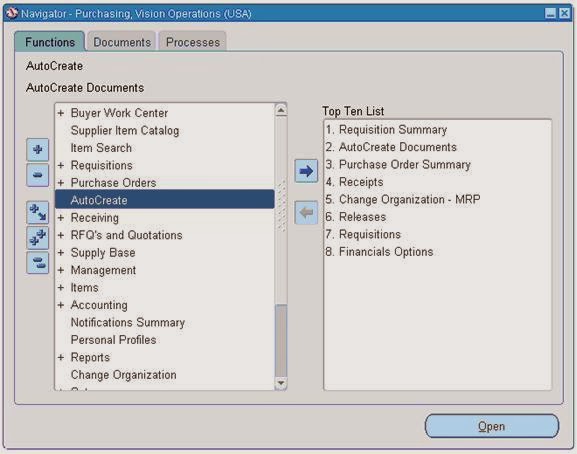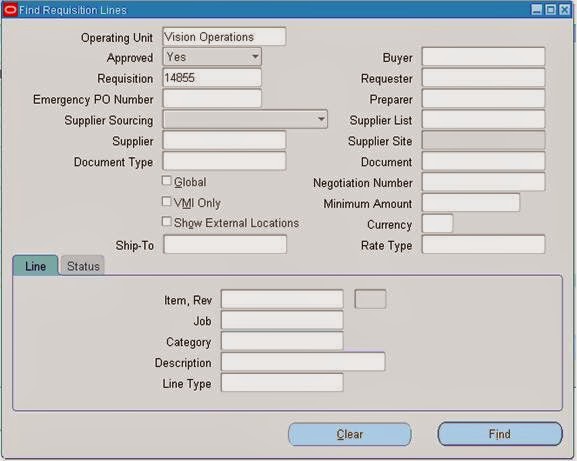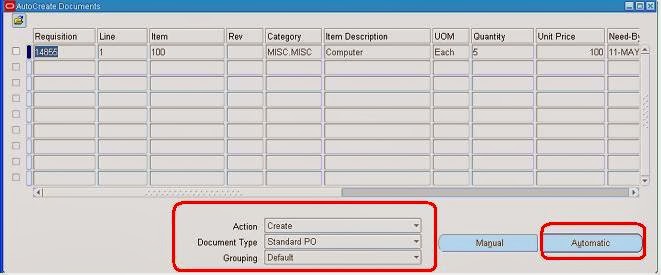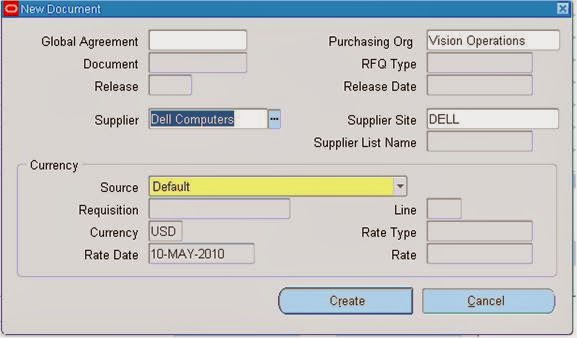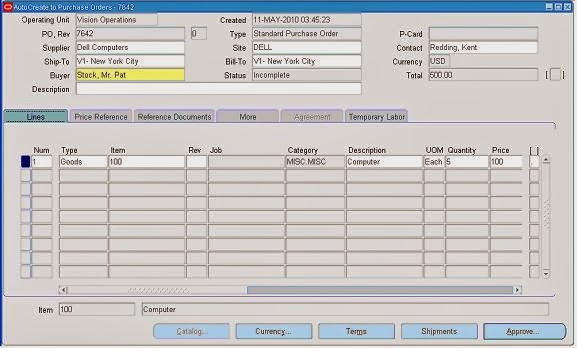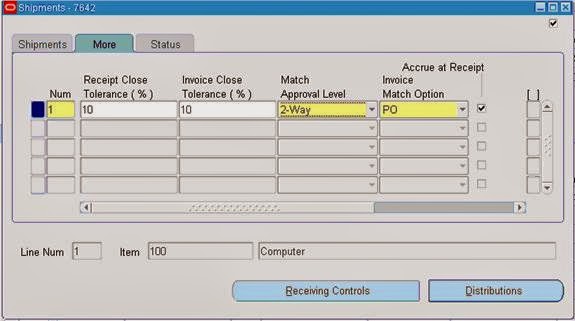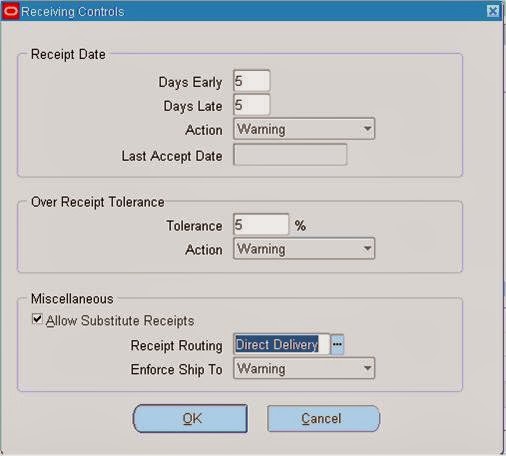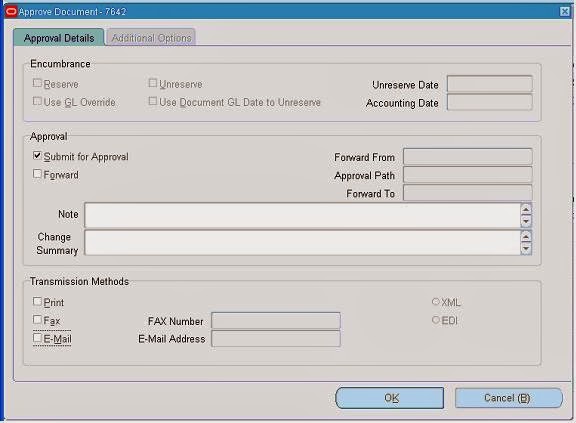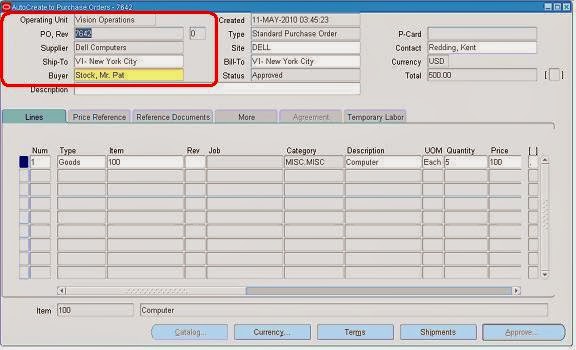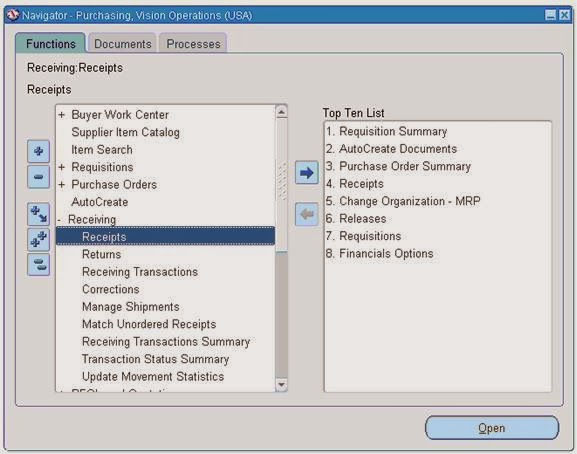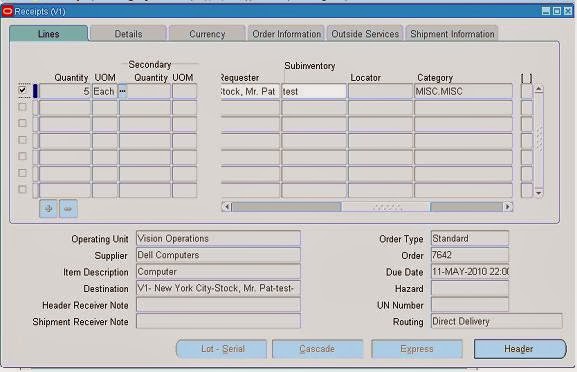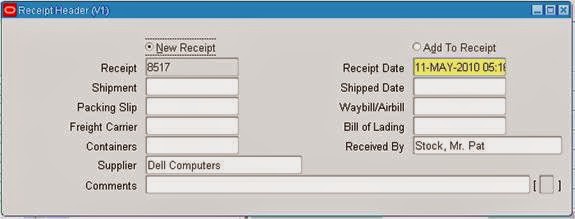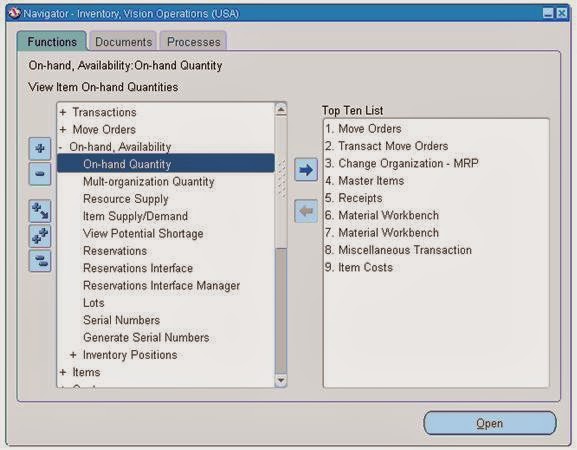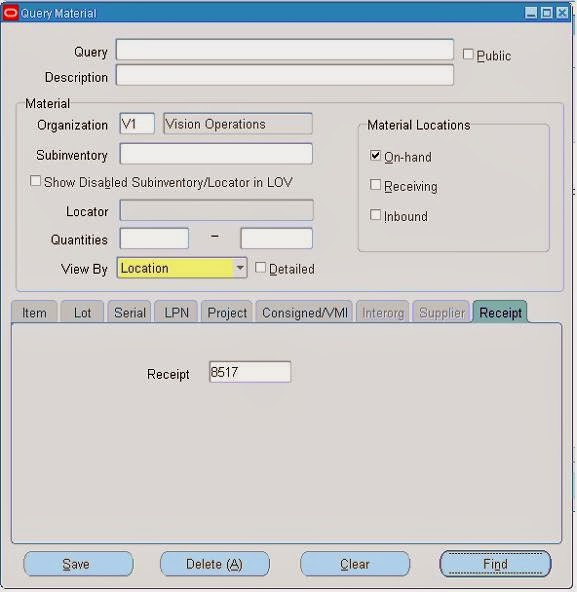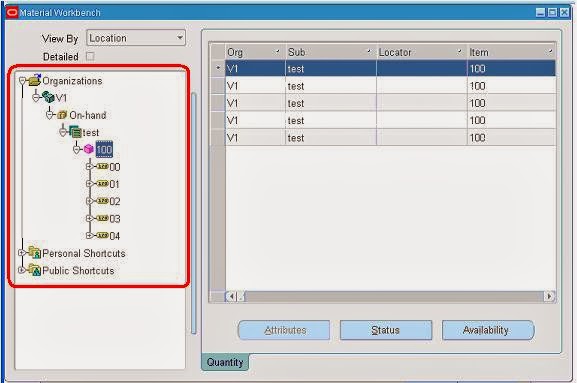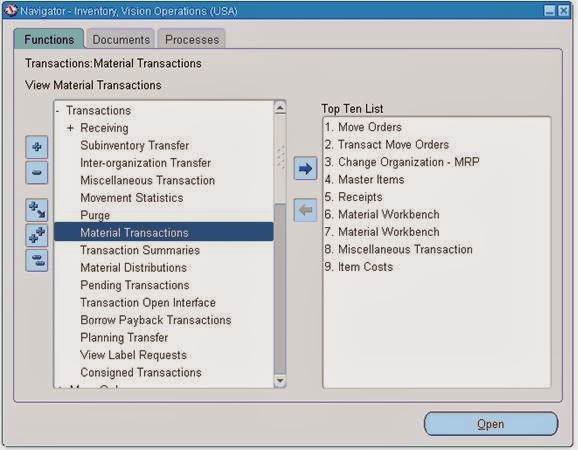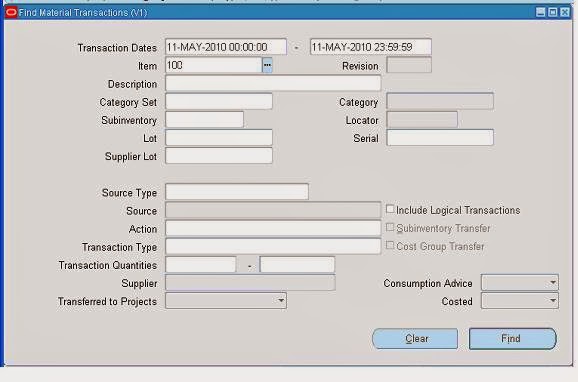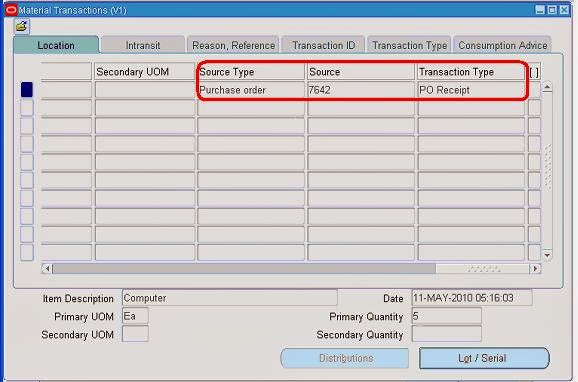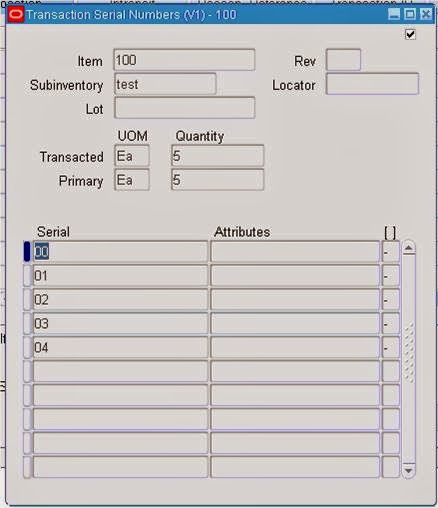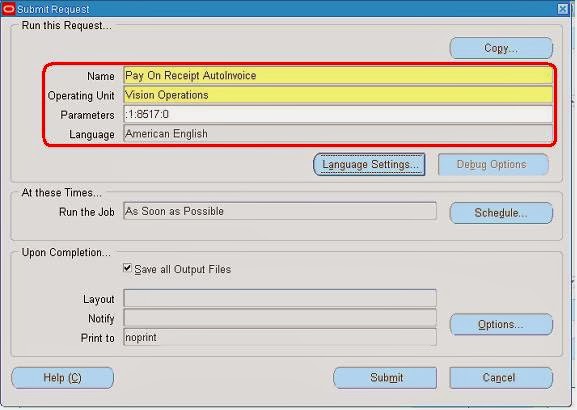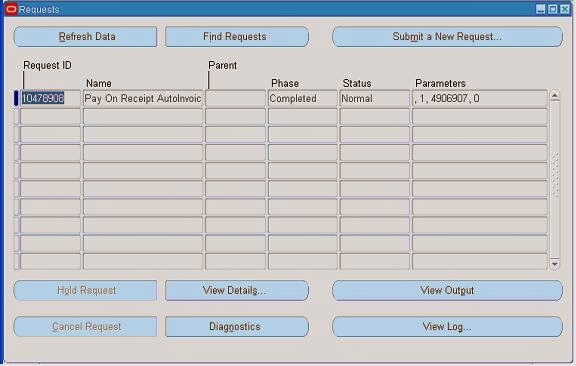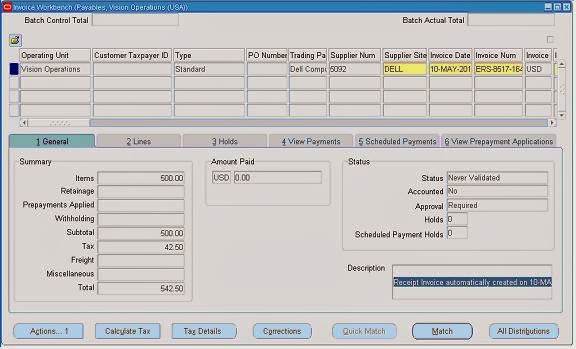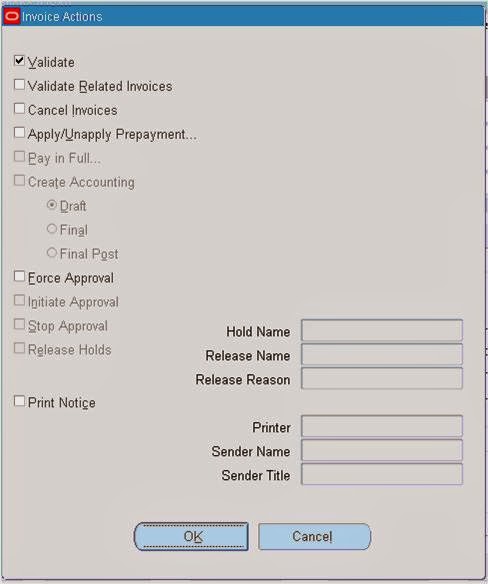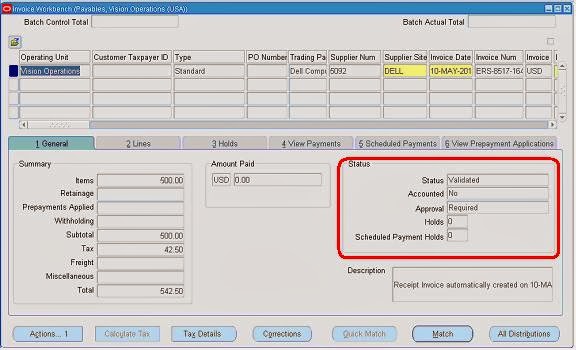Stage 1: Choosing an Item
Go to Purchasing Responsibility--Items--Master Items
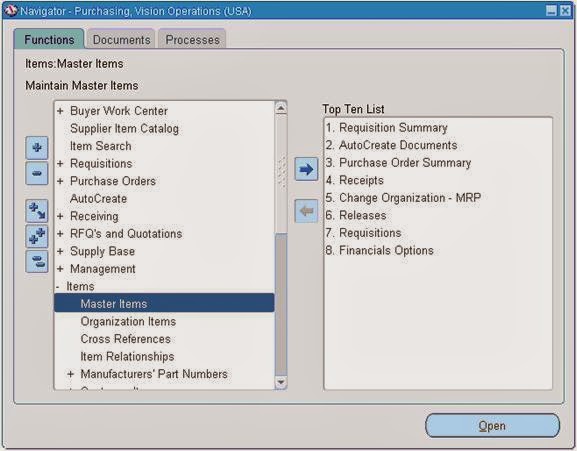
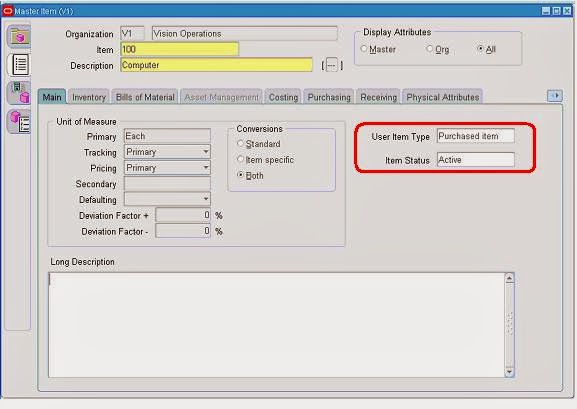
Click on tools and choose “Categories” to view the below screen.
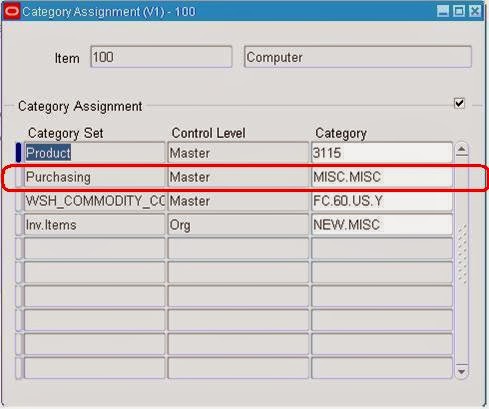
Stage 2: Creation of Requisition
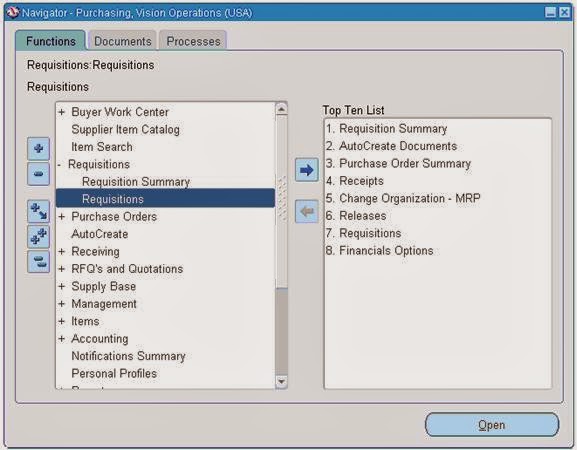
Create a new Requisition for the item viewed in Stage 1.
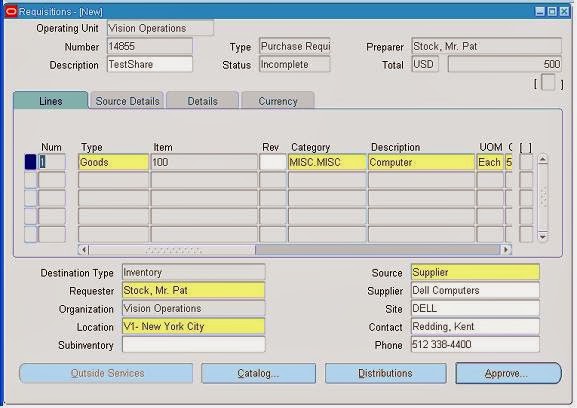
Click on Distributions to View the charge Account.

Save and Submit for Approval
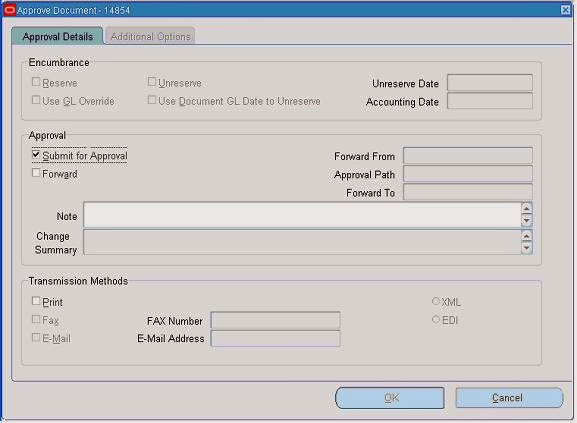
Stage 3 : Checking the Status of Requisition

Query for the Requisition Number and click Find.
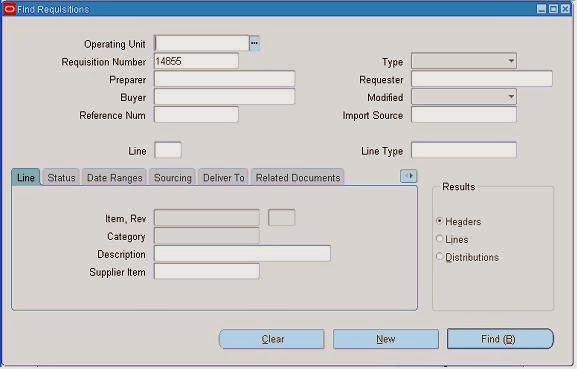
hence it shows the status as approved.
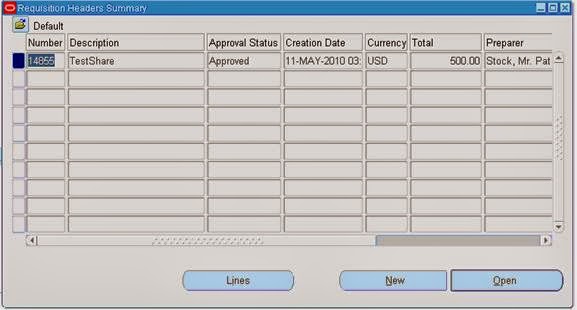
To see the approval status, please follow the below navigation.


Stage 4 : Creation of Purchase Order
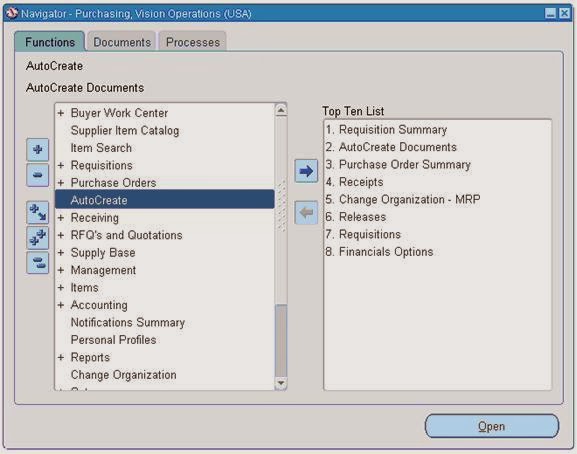
Query for the Requisition
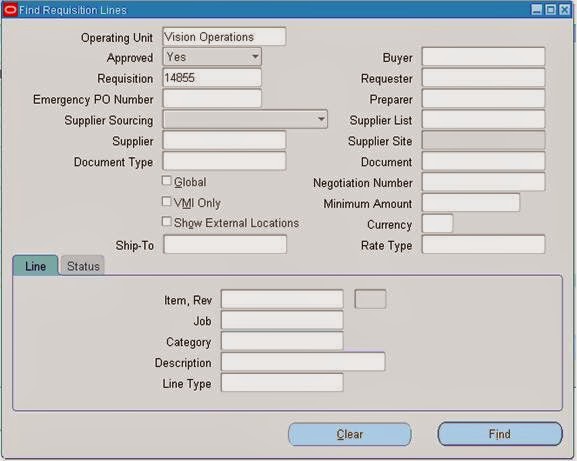
Click on Automatic as shown in the above figure to create a Purchase Order
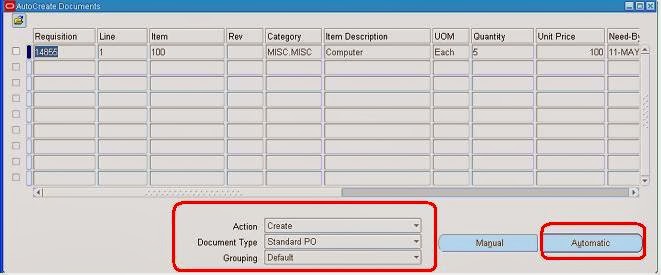
Click on “Create” button to create a Purchase order
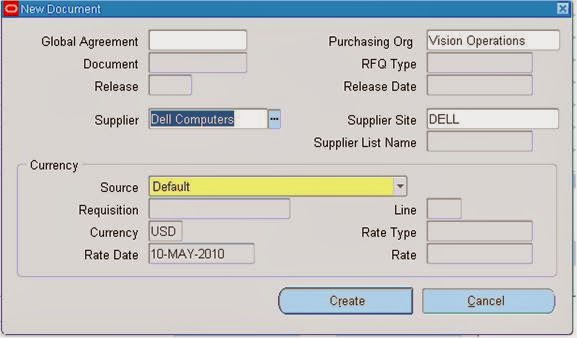
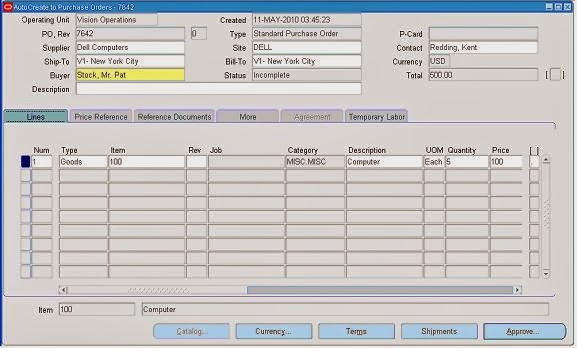
View the shipment screen to change the “Match Approval Level” to “2-Way”.
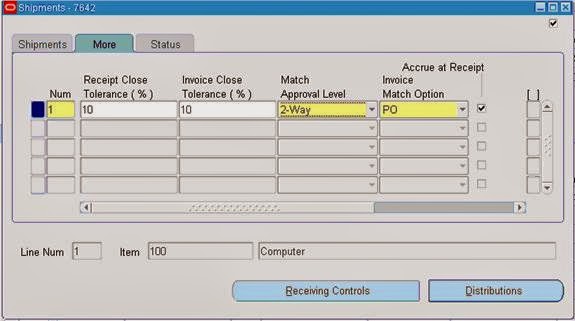
Click the “Receiving Controls” to make sure that the “Routing” is made as “Direct Routing”
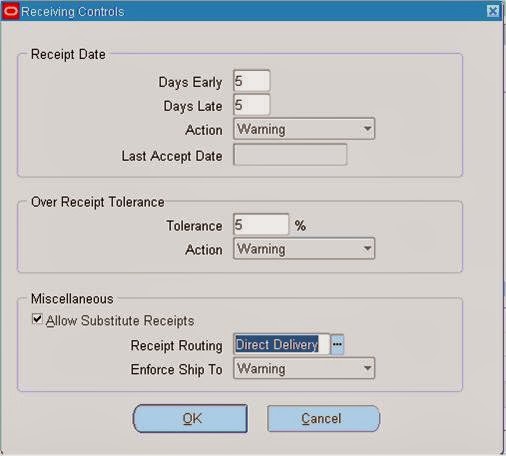
Click Save and submit for Approval.
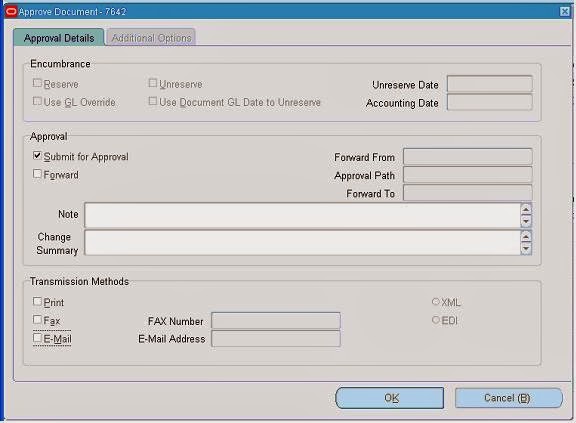
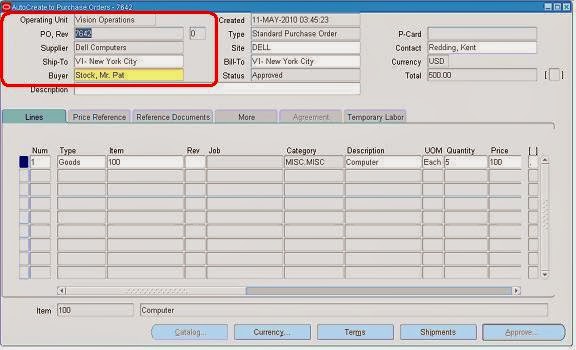
Stage 5: Creation of Receipts
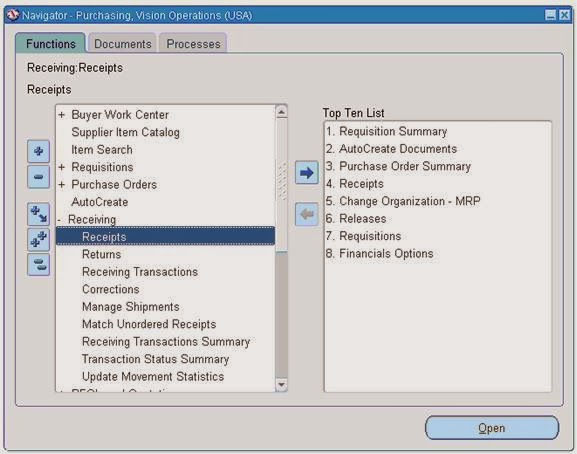
Query with the Purchase order created in the above stage.

Check the check box near to the lines that are received and click save.
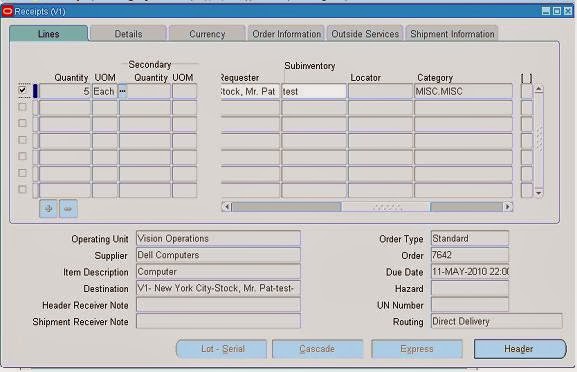
Click the “Header Button” to view the Receipt Number.
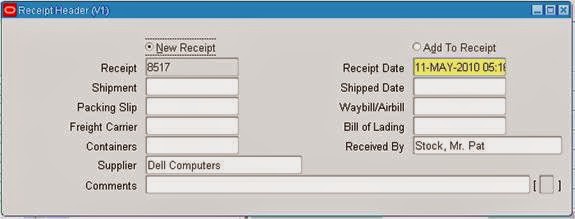
Stage 6: Checking the On Hand
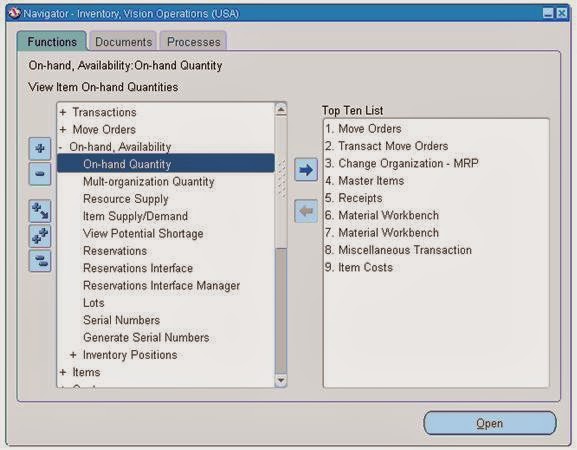
Query for our Receipt and make sure the Organization is the same as we received.
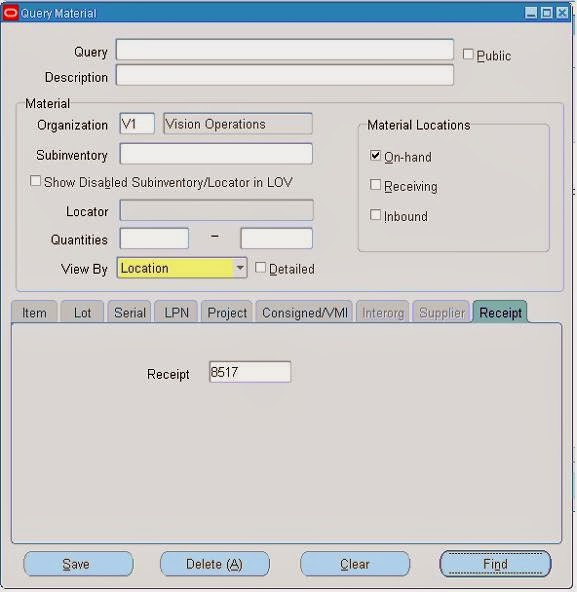
Below screen will show that our inventory has been increased by 5 quantities.
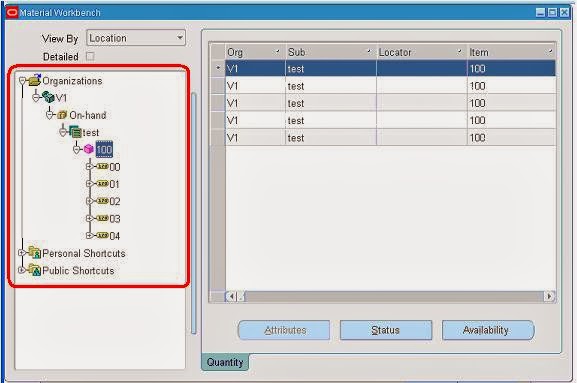
Stage 7: Check the Material Transactions
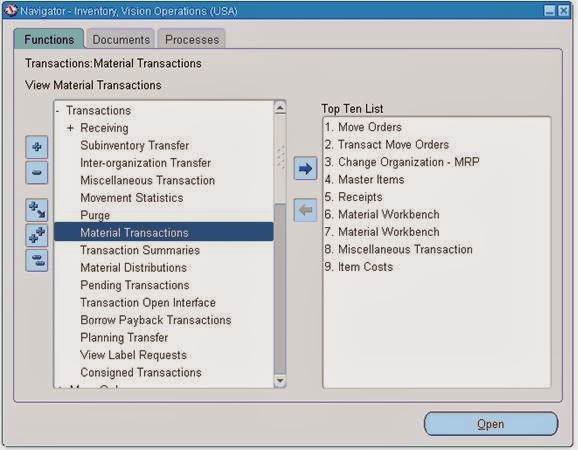
Query for the item and date as below
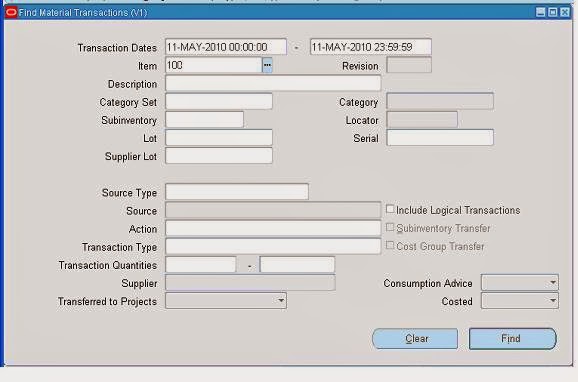
Below screen shows the source and transaction Type
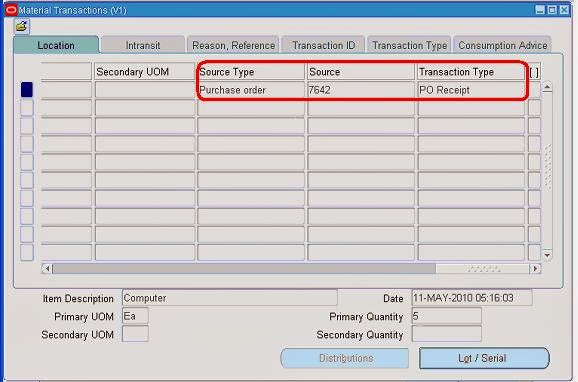
Below screen shows you the Serial Numbers of the items received.
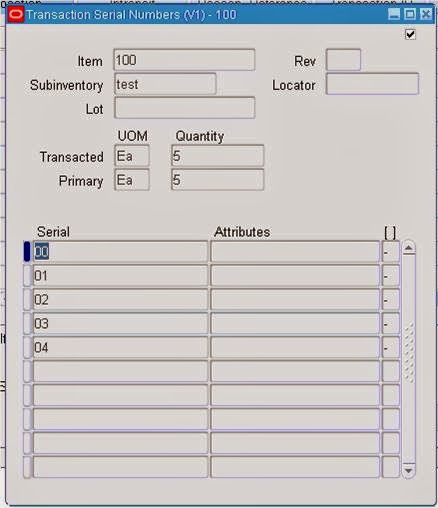
Stage 8: Creation of Invoice
Navigate to any Purchasing Responsibility and view à Requests
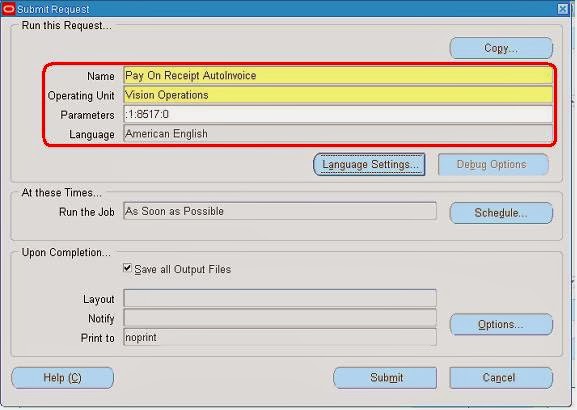
Check the status of the program.
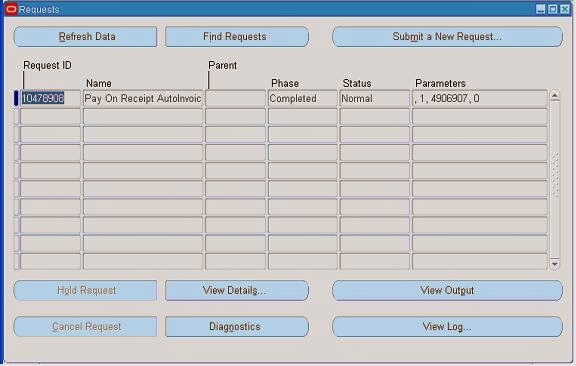
Stage 9: Checking the Invoice
Query for the Purchase order as below,

Click “Actions” Button then tick the “Validate Check Box” and press “Ok” to validate the invoice
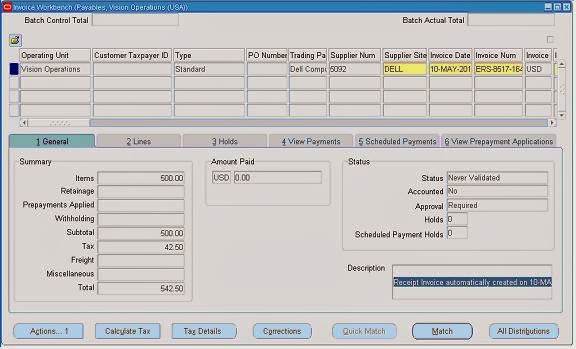
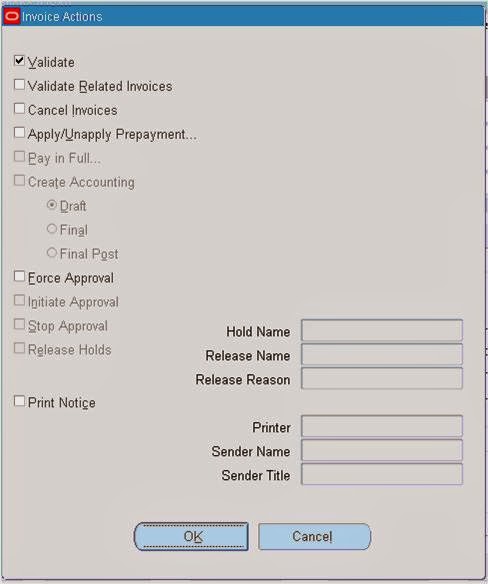
Below screenshot will give you the status of the invoice
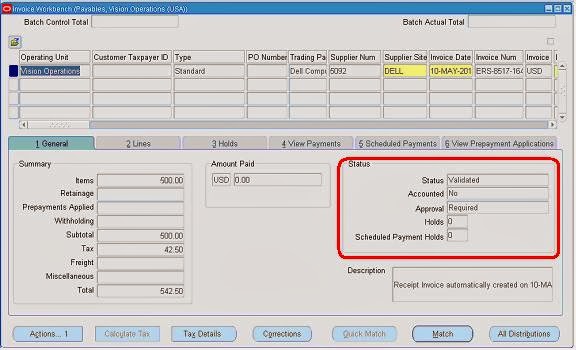
Stage 10: Creation of Accounting and Payment
Once invoice got approved, we can “Create Accounting” and “Create Payments” via “Action” Button in the “Invoice Form” as we validated the invoice.